2 cách xóa cookie của một trang web cụ thể trong Chrome
Xóa cookie 1 trang web trên Google Chrome không quá khó. Bài viết sẽ hướng dẫn bạn chi tiết cách xóa cookie của 1 trang web trên Chrome.

Dù ngốn RAM, Google Chrome hiện vẫn là trình duyệt web được ưa chuộng nhất hiện nay bởi dễ sử dụng và tích hợp công cụ tìm kiếm hàng đầu hiện nay. Không khó để tìm thấy thông tin muốn biết trên Chrome chỉ bằng cách gõ từ khóa vào trường tương ứng. Hơn nữa, hiện tại, Chrome cũng có nhiều cải tiến tích cực giúp nâng cao trải nghiệm người dùng và bảo mật hơn.
Nếu thường xuyên dùng Chrome lướt web, ắt hẳn cookie không còn xa lạ với bạn. Tuy nhiên, nó có thực sự hữu ích và làm thế nào để xóa chúng đi? Hãy cùng Monica tìm hiểu nhé!
Bạn đang xem: 2 cách xóa cookie của một trang web cụ thể trong Chrome
Cookie là gì?
Cookie thực chất là viết tắt của HTTP Cookies, Internet Cookies hoặc Browser Cookies. Nó là file lưu trữ những bit dữ liệu nhỏ khi bạn lướt web. Nói đơn giản, mỗi khi lần đầu vào trang web nào đó, mọi thông tin bạn xem trên trang đều được lưu lại dưới dạng cookie. Nhà phát triển web dùng nó để theo dõi thói quen online của bạn.
Nghe có vẻ nguy hiểm nhưng thực sự, cookie lại rất hữu ích với bạn trên một số trang web cụ thể.
Giả sử khi bạn đăng nhập vào một trang web ngân hàng, thông tin đăng nhập của bạn sẽ được lưu trữ tạm thời dưới dạng cookie. Bây giờ, trên website ngân hàng đó, bạn có thể sử dụng các tùy chọn khác nhau như Chuyển tiền, Bảo hiểm, Cho vay… Sau đó không cần phải đăng nhập lại để truy cập từng tùy chọn vì thông tin đăng nhập của bạn tạm thời được lưu trữ dưới dạng cookie và nó giúp bạn đăng nhập, truy cập mọi tùy chọn khác nhau trên trang web ngân hàng cho đến khi đăng xuất.
Nếu bạn truy cập một website cụ thể với ID, tên, địa chỉ, email và số điện thoại thì những thông tin đăng nhập này được lưu trữ dưới dạng cookie. Bây giờ, nếu bạn mở bất kỳ trang web nào khác thì thông tin này có thể được tự động điền mà không cần nhập lại. Điều này giúp bạn tiết kiện rất nhiều thời gian.

Điều gì xảy ra khi bạn xóa cookie trên trình duyệt web?
Chắc hẳn bạn sẽ muốn tìm cách xóa cookie trên máy tính trong những trường hợp sau:
- Trang web tải quá chậm.
- Web hiển thị lỗi 400 Bad Request.
- Web chứa quá nhiều quảng cáo lưu cookie trên thiết bị.
- Nghi ngờ web dùng cookie để theo dõi bạn khi online.
- Bạn không còn muốn trình duyệt web tự động điền vào các biểu mẫu.
Khi xóa cookie, bạn không còn tự động đăng nhập vào web thường ghé thăm và các trang cũng không tùy biến như ý bạn muốn. Ngoài ra, nếu dùng xác thực hai lớp, xóa cookie đồng nghĩa bạn cần hoàn thành phương pháp bảo mật này một lần nữa.
Nếu dùng trình duyệt Google Chrome trên nhiều thiết bị khác nhau, xóa cookie Chrome trên laptop không có nghĩa cookie trên máy tính bảng, smartphone cũng được loại bỏ. Cookie dành riêng cho thiết bị phần cứng đang được sử dụng.
Cách xóa cookie một trang web cụ thể trên Chrome
Cách thủ công
Bước 1: Mở trình duyệt Chrome trên máy tính. Click vào biểu tượng 3 chấm ở góc phải màn hình, chọn Setting.
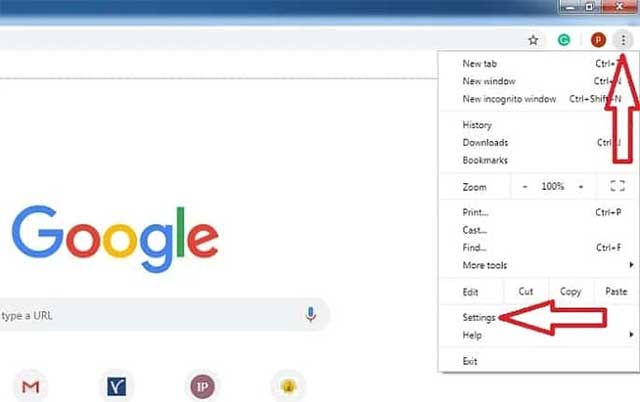
Bước 2: Một trang mới mở ra, cuộn xuống click vào Advanced.
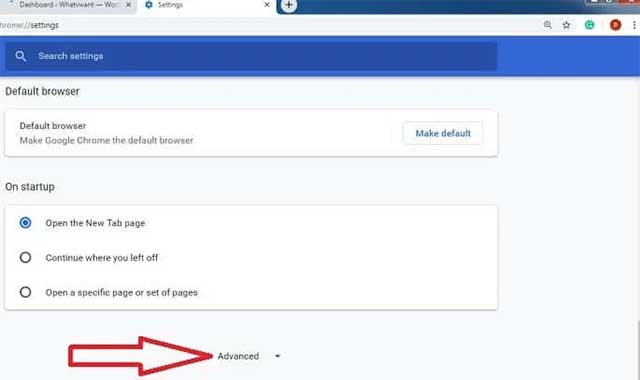
Bước 3: Cuộn xuống và chọn Site Settings trong mục Privacy and security.
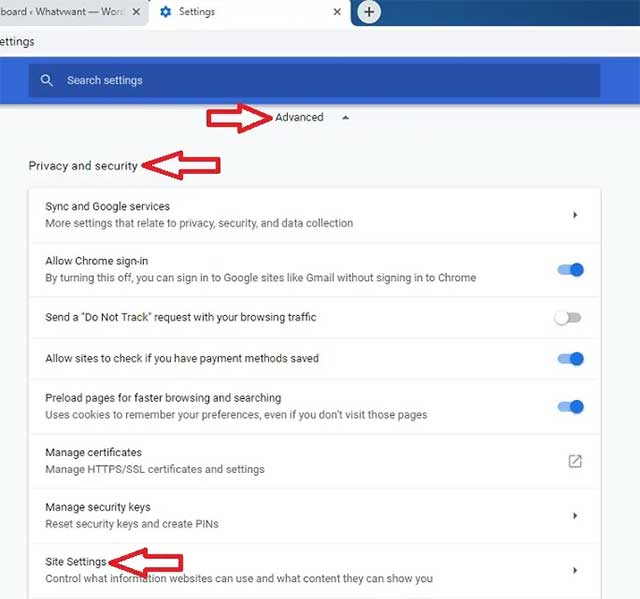
Bước 4: Chọn Cookies.
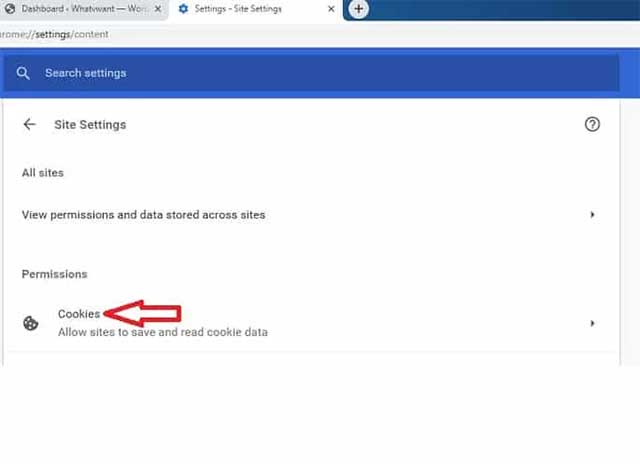
Bước 5: Click vào tùy chọn See all cookies and site data.
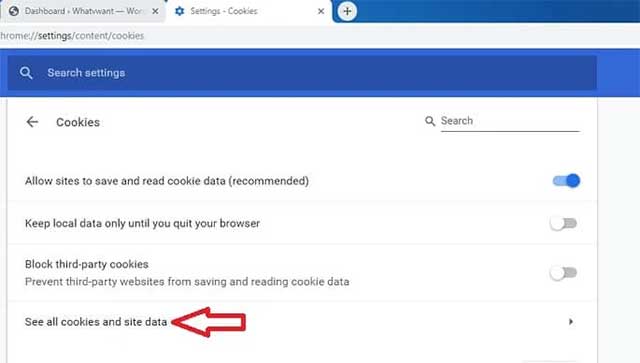
Bước 6: Trên góc phải, gõ địa chỉ URL trang web cụ thể bạn muốn xóa cookie. Sau đó, tất cả cookie của trang web xuất hiện. Bây giờ bấm vào biểu tượng thùng rác ở phía bên phải của từng cookie để xóa tất cả cookie của trang web.
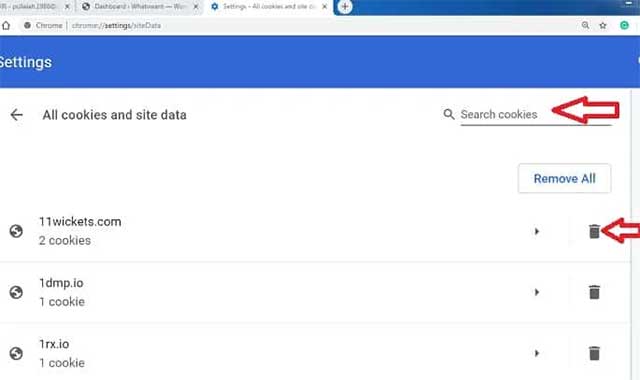
Cách tự động
Bước 1: Thực hiện lại các bước 1- 4 như ở trên.
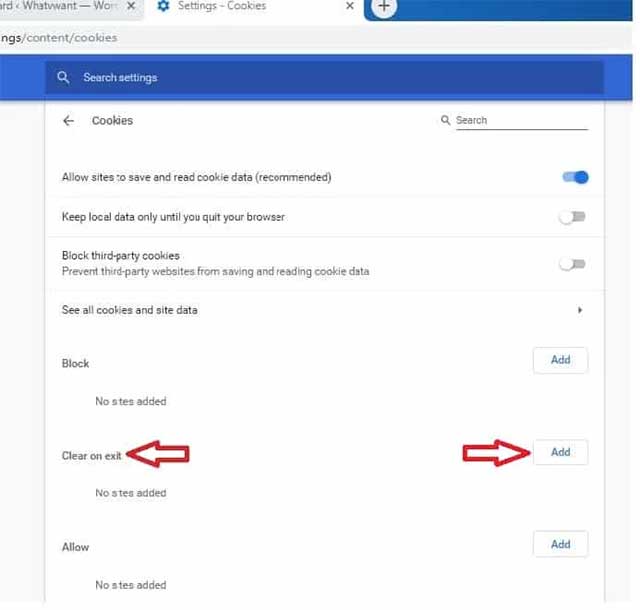
Bước 2: Click vào tùy chọn Add ở dòng “Clear on exit”. Nhập [*.] + địa chỉ trang web cụ thể. Ví dụ bạn muốn xóa cookie của trang amazon.com, gõ [*.]amazon.com.
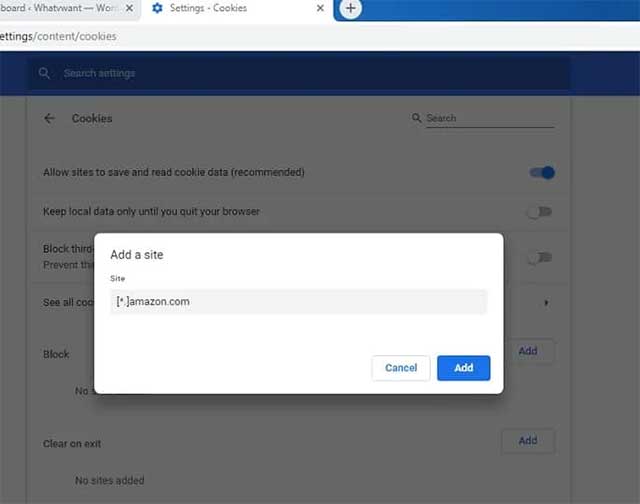
Bước 3: Bạn sẽ thấy trang web [*.]amazon.com đã được thêm vào mục Clear on exit.
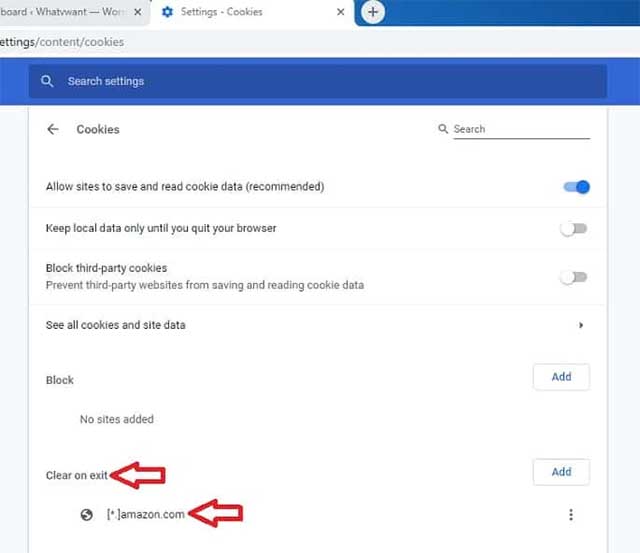
Bước 4: Khi bạn thoát khỏi Google Chrome, cookie của trang web này sẽ được xóa tự động.
Ngoài ra, bạn cũng có thể xóa toàn bộ cookie trên Chrome khi không muốn phải làm việc này trên từng trang. Dưới đây là chi tiết từng bước thực hiện:
Lưu ý, khi làm việc này, bạn sẽ thoát tất cả các trang dựa trên cookie để lưu các phiên đăng nhập.
- Mở Chrome, click icon 3 chấm ở góc phải phía trên cùng, chọn More Tools > Clear Browsing Data.
- Một hộp thoại sẽ mở ra, cho phép bạn chọn cách muốn xóa dữ liệu trình duyệt. Click một tùy chọn từ mục Time range, tích Cookies and other site data, và click Clear data ở bên dưới.
Vậy là chỉ với các bước đơn giản trên bạn đã xóa lịch sử duyệt web của một trang web cụ thể thành công, vừa giảm các phiền toái, vừa giúp tăng tốc độ duyệt web. Ngoài ra, nếu muốn tăng tốc hệ thống bạn có thể sử dụng thêm CCleaner.
Chúc các bạn thực hiện thành công!
Đăng bởi: Monica.vn
Chuyên mục: Tổng hợp






